Sidebar
The new Codeanywhere IDE introduces a sidebar which contains the following productivity widgets:
 File Explorer
File Explorer
The File Explorer is used to browse, open, and manage all of the files and folders in your project. You can do many things from the File Explorer widget:
- Create, delete, and rename files and folders.
- Move files and folders with drag and drop.
- Use the context menu to explore all options.
 Uploading Files
Uploading Files
You can drag and drop files from your computer into the File Explorer to upload them to your project.
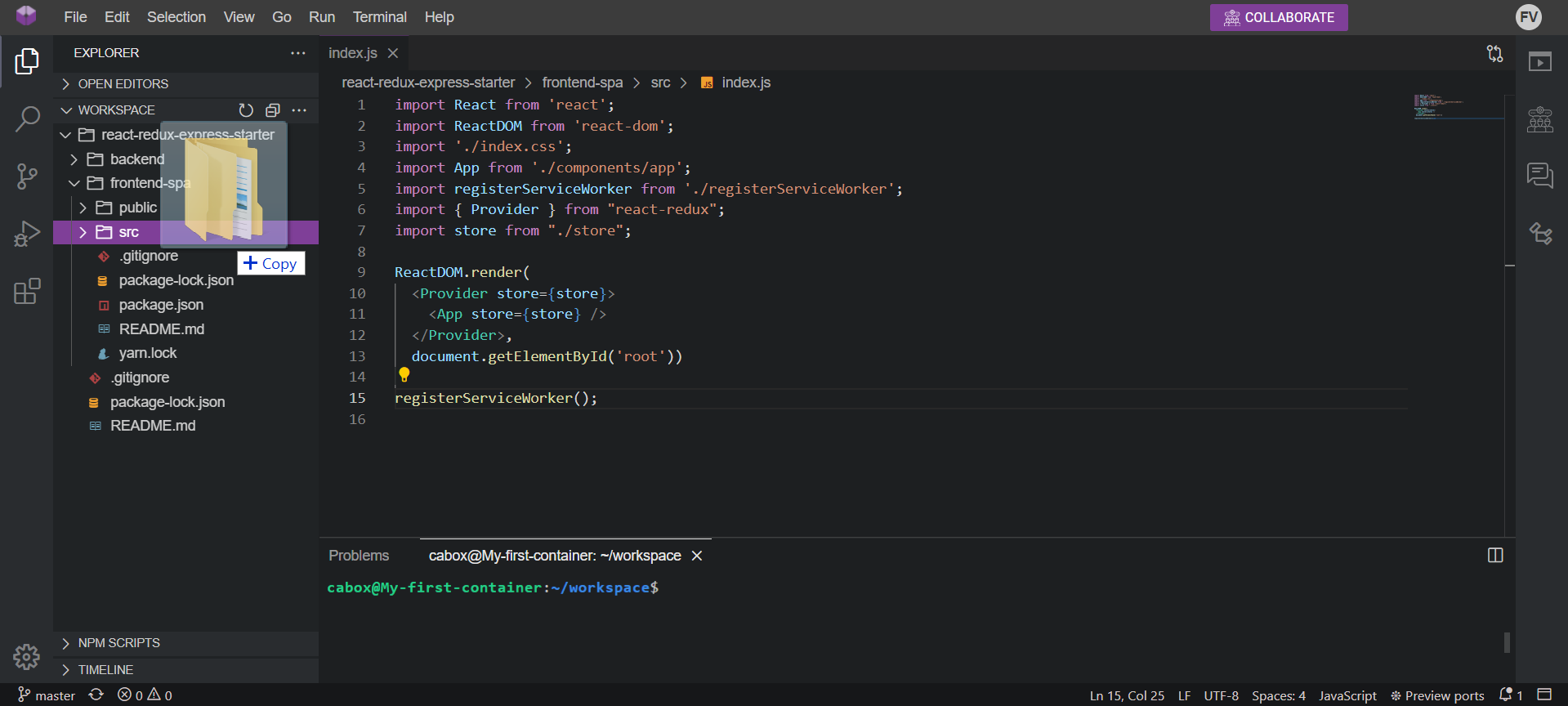
 Source Control
Source Control
Codeanywhere has integrated source control management and includes Git support by default. The Source Control widget can be very useful for users who use their containers for working on their remote git repositories.
The Source Control icon will always indicate an overview of how many changes you currently have in your repository.
Selecting the icon will show you the details of your current repository changes:
- CHANGES
- STAGED CHANGES
- MERGE CHANGES
There are several useful buttons in the Source Control widget header:
- 1: Toggle between
Tree viewandList viewof your repository changes - 2: Commit your changes
- 3: Refresh the Source Control widget
- 4: Add a
Signed-off-bytrailer at the end of the commit message - 5: Menu with the most common git commands

 Extensions
Extensions
You can use the Extensions widget to browse and install extensions from the marketplace. Find more information here.
 Connections
Connections
You can use the Connections widget to manage all of your containers and connections in one place.
By right-clicking on a container, you expand the following options:
- Download project as an archive or upload a file to the project
- Toggle the Always-On flag between On and Off
- Toggle the container state between Started and Stopped
- Restart or Destroy the container
- Create new files or folders
- Rename the container
- Open a container terminal
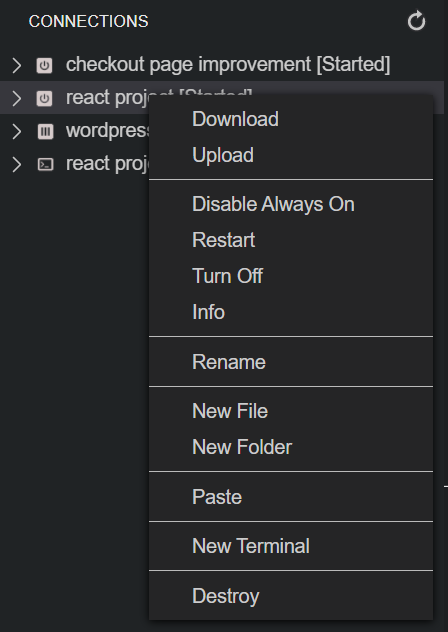
By right-clicking on a connection, you expand the following options:
- Download the connection as an archive or upload a file to it
- Remove the connection
- Rename the connection
- Create new files or folders
- Open a connection terminal
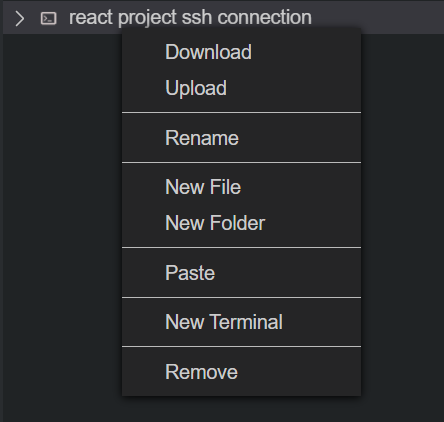
Note: You can also download specific files or directories as an archive.